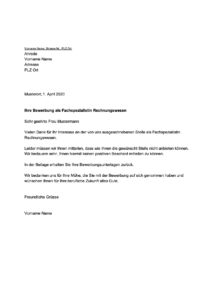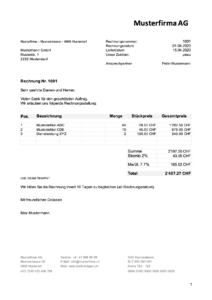Sie möchten eine Ampel in Excel erstellen, die je nach Wert automatisch die Farbe ändert? Dann sind Sie hier genau richtig. Auf Briefvorlagen.ch können Sie eine Ampel Excel-Vorlage herunterladen, die Sie frei anpassen können.
Zudem erklären wir in diesem Beitrag, wie man eine Ampel in Excel Schritt für Schritt erstellt.
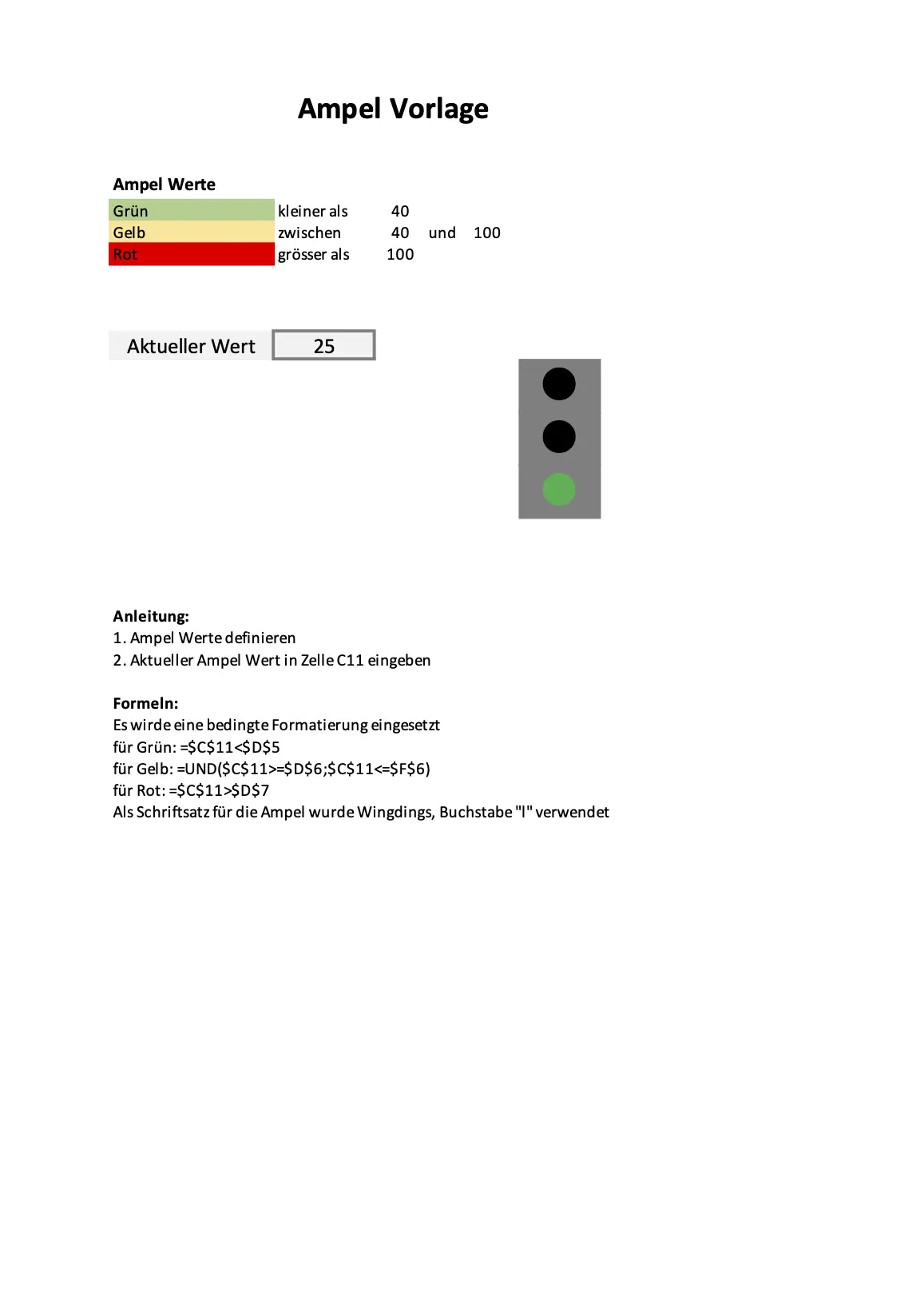
Download
Kostenlose Ampel Excel-Vorlage downloaden
Spätestens im Kindergartenalter lernen die Menschen, was die einzelnen Farben einer Ampel bedeuten. Dieses sehr simple Konzept ist gleichzeitig auch sehr effizient. Kein Wunder haben Ampeln auch in anderen Bereichen Einzug gehalten. Insbesondere können Ampeln auch sehr gut eingesetzt werden, um Zustände von Maschinen oder Business-Kennzahlen auf einen Blick zu visualisieren. Besonders in Management-kreisen sind solch einfache und übersichtliche Darstellungen im Sinne eines Cockpits sehr beliebt.
Wenn Sie also für Kennzahlen ein Ampelsystem kreieren wollen, sollten Sie unbedingt Excel verwenden. Wieso Excel? Ganz einfach; weil es fast in jedem Betrieb bereits im Einsatz steht und als Tabellenkalkulationsprogramm unfassbar viele Funktionen mitbringt.
Ampel in Excel erstellen
Ein Ampelsystem in Excel wird mit einer bedingten Formatierung erstellt. Je nach hinterlegtem Zahlenwert nimmt dann ein Zeichen in einer bestimmten Zelle die Farbe Grün, Gelb oder Rot an. Ganz einfach, oder?
Schritt 1 – Ampel erstellen
- Öffnen Sie Excel und wählen Sie drei übereinanderliegende Zellen aus. Färben Sie diese drei Zellen dunkelgrau
- Als Zeichensatz in diesen drei Feldern wird “Wingdings” verwendet. Der Buchstabe “l” erstellt einen runden Punkt, Je nach Zellengrösse passen Sie die Grösse des Punktes an.

Schritt 2 – Schwellwerte festlegen
- Legen Sie für die Zustände grün, gelb und rot die entsprechenden Werte fest.
zum Beispiel:
Grün < 10
Gelb zwischen 10 und 30
Rot > 30
Schritt 3 – Bedingte Formatierung anwenden
- Legen Sie für die Zelle, welche grün werden soll, eine bedingte Formatierung fest
Beispiel Formel: =$C$11<$D$5 - Legen Sie für die Zelle, welche gelb werden soll, eine bedingte Formatierung fest
Beispiel Formel: =UND($C$11>=$D$6;$C$11<=$F$6) - Legen Sie für die Zelle, welche rot werden soll, eine bedingte Formatierung fest
Beispiel Formel: =$C$11>$D$7
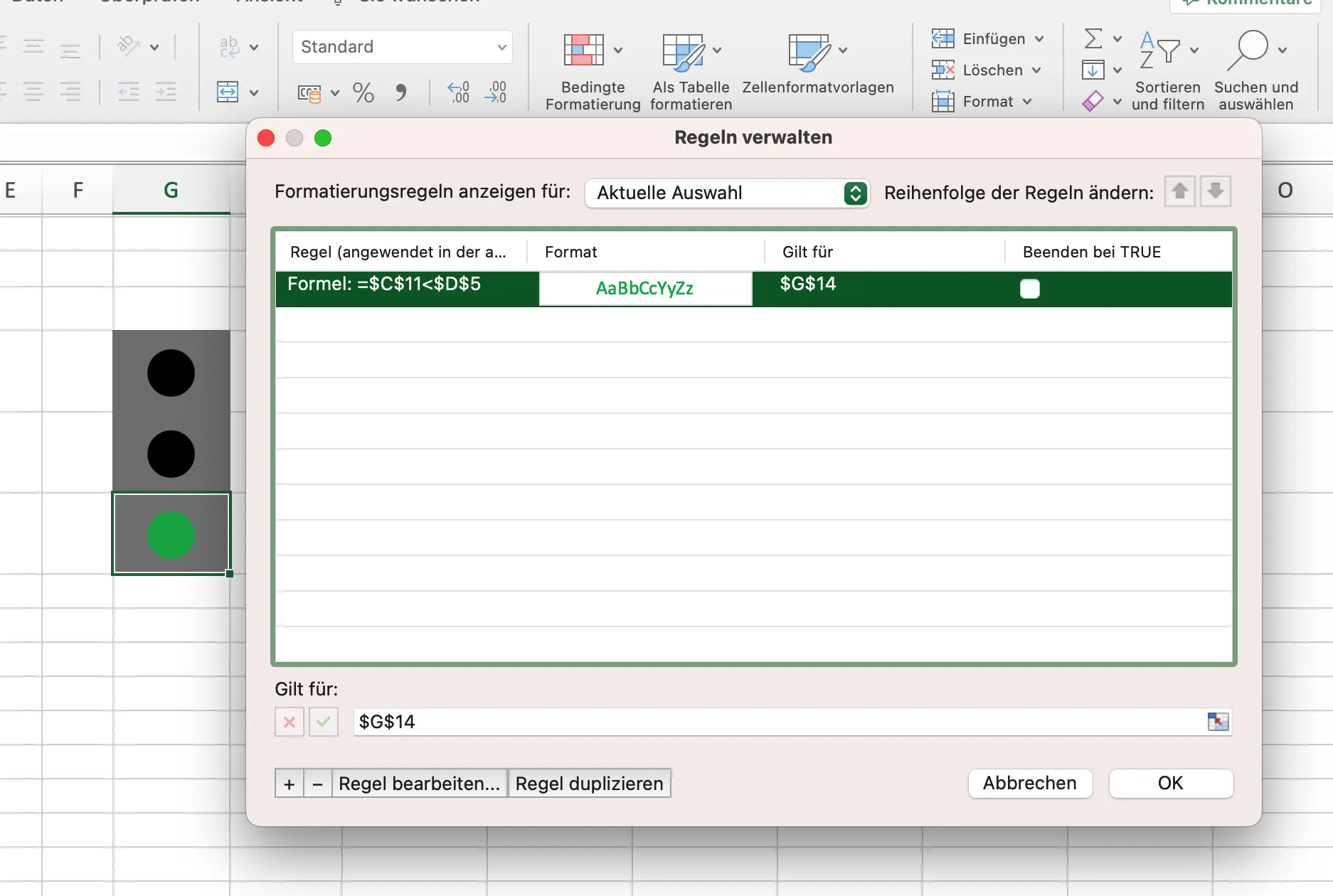
Ampel Excel-Vorlage
Hier können Sie eine Excel-Vorlage mit einer Ampel herunterladen. Die Schwellwerte für die Farben können Sie selber festlegen.
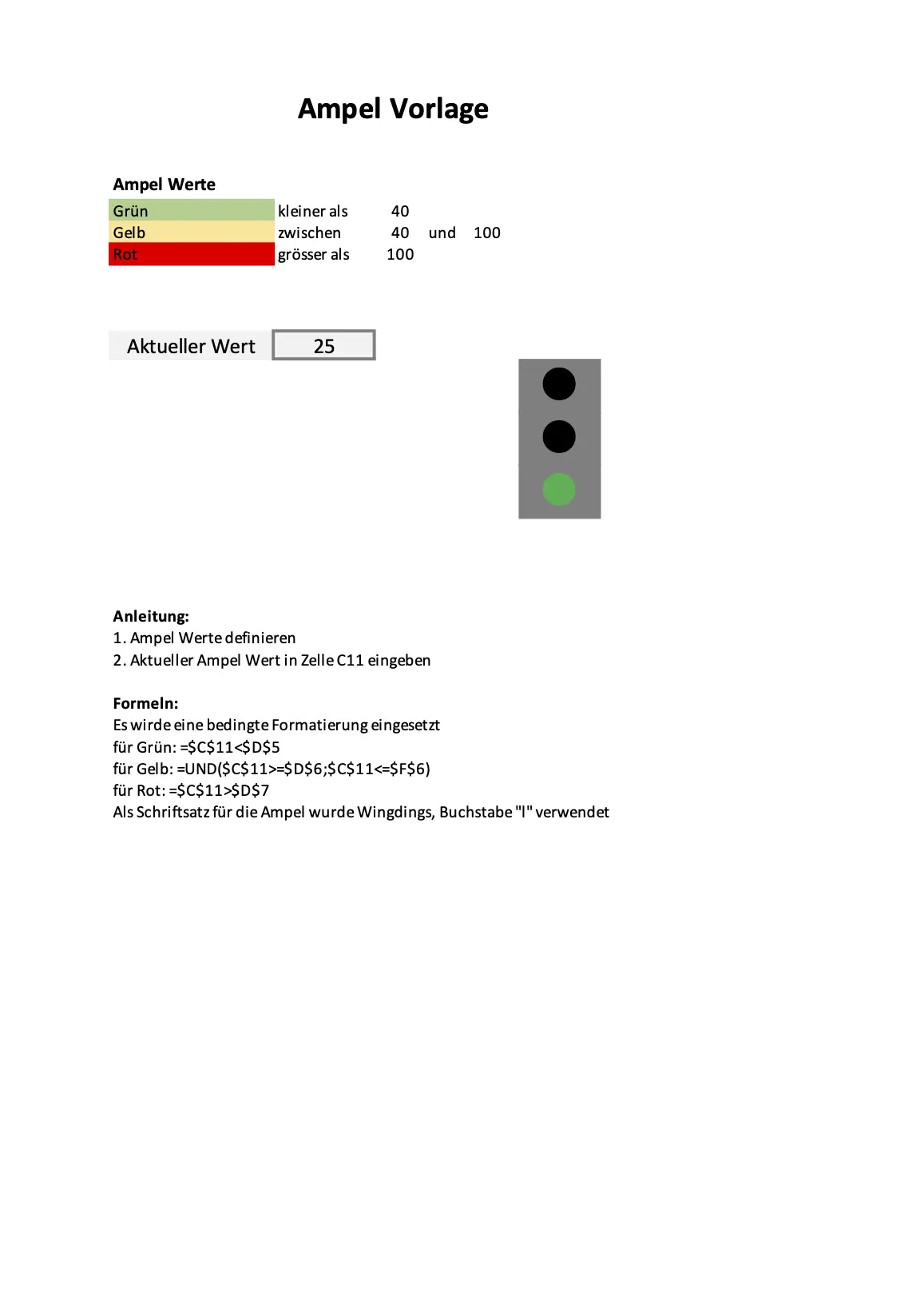
Download
Excel-Vorlage
- Kostenlose Ampel Excel Vorlage
- Vorlage kann frei angepasst werden
- Schwellwerte für die Farben grün, gelb und rot können selbstständig definiert werden
- Kostenloser Download
Anleitung – Excel-Vorlage nutzen
- Laden Sie die Excel-Vorlage direkt auf Ihren Computer herunter
- Öffnen Sie die Vorlage mit MS-Excel
- Definieren Sie die Schwellwerte für die Farben grün, gelb und rot in den entsprechenden Zellen (D5, D6, D7)
- Geben Sie den aktuellen Wert in der Zelle C11 ein.
Quellenangabe
- Webseite microsoft.com: Bedingte Formatierung
- Webseite Excelhero.de: Ampel erstellen
Briefvorlagen.ch bietet kostenlose Vorlagen für Privatpersonen, KMU, Kleingewerbler und digitale Nomaden an.
Seit 2017 veröffentlichen wir auf Briefvorlagen.ch kostenlose Vorlagen im Word-, Excel-, Powerpoint- und PDF-Format. Unsere praxiserprobten Vorlagen werden von verschiedenen Schweizer KMU, Privathaushalten und Schulverwaltungen genutzt. Auch Influencer und digitale Nomaden schätzen unsere Vorlagen sehr. Besonders stolz sind wir darauf, dass auch die Bundesverwaltung regelmässig auf unsere Vorlagen zurückgreift.