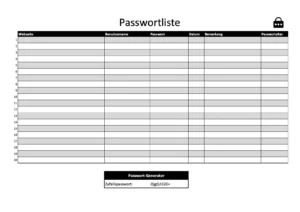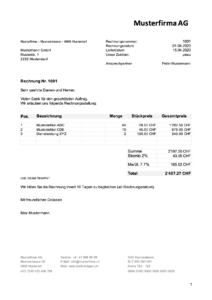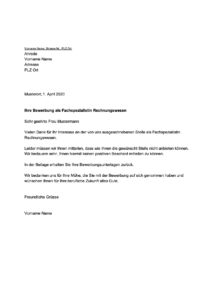Sind Sie auf der Suche nach einer Vorlage für die Abwesenheitsnotiz in Outlook? Dann sind Sie hier genau richtig. In diesem Beitrag finden Sie verschiedene Vorlagen für die perfekte Abwesenheitsmeldung in Outlook.
Egal ob für Ferien, Krankheit, Jobwechsel, Austritt, Mutterschaftsurlaub; hier finden Sie die passende Vorlage, die Sie direkt in Outlook kopieren können.
➤ Nutzen Sie auch unseren Abwesenheitsnotiz–Generator, der die perfekte Abwesenheitsmeldung für Sie erstellt.
Erstellen Sie die perfekte Abwesenheitsnotiz
Wenn Sie sicherstellen möchte, dass Kunden, Geschäftspartner und Kollegen wissen, dass Sie abwesend sind, dann müssen Sie unbedingt eine Abwesenheitsnotiz in Outlook schalten. Auf dieser Seite finden Sie verschiedene Vorlagen für Abwesenheitsmeldungen in Outlook, die Sie ganz einfach kopieren und an Ihre persönlichen Bedürfnisse anpassen können. Die Vorlagen helfen Ihnen dabei, eine professionelle und informative Abwesenheitsmeldung zu erstellen, die alle notwendigen Informationen enthält.
Darum ist eine Abwesenheitsmeldung wichtig
In der heutigen schnelllebigen Zeit geht es in den Unternehmen um eine professionelle und transparente Kommunikation mit dem Kunden, aber auch untereinander. Dazu gehört eben auch, den Kunden, Geschäftspartner und Kollegen zu informieren, wenn die E-Mails infolge Abwesenheit nicht bearbeitet werden.
Eine professionelle und transparente Information über die Abwesenheit verhindert Missverständnisse und Frustrationen. Zudem stellen Sie dadurch sicher, dass wichtige und dringliche Anfragen an die richtigen Personen weitergeleitet werden.
Eine gut formulierte Abwesenheitsmeldung zeigt, dass Sie Ihre Kommunikation ernst nehmen und gut organisiert sind. Es signalisiert zudem, dass Sie die Bedürfnisse Ihrer Kunden, Geschäftspartner und Kollegen berücksichtigen und sicherstellen wollen, dass sie über den aktuellen Status informiert sind.
Inhalt und Aufbau einer Abwesenheitsnotiz
Im Grundsatz ist die Abwesenheitsmeldung nichts anderes als eine vorgefertigte E-Mail, die automatisch an den Absender einer Nachricht versendet wird. Um einen professionellen Eindruck zu hinterlassen, sollte die automatische Abwesenheitsmeldung wie folgt aufgebaut werden:
- Anrede
- Erläuterung der Abwesenheit / Zeitraum der Abwesenheit
- Keine Weiterleitung
- Vertretung bei dringenden Anliegen
- Grussformel
Anrede
Wie jeder Korrespondenz braucht es auch bei dieser Form der Korrespondenz eine korrekte Anrede. Da Sie aber im Voraus nicht wissen können, wer Ihnen schreiben wird, halten Sie die Anrede unpersönlich. In aller Regel verwendet man “Sehr geehrte Damen und Herren” oder “Vielen Dank für Ihre Nachricht“
Erläuterung der Abwesenheit / Zeitraum der Abwesenheit
Erklären Sie schnell und einfach, dass sie nicht da sind. Das ist ja auch der Grund, weshalb sie nicht persönlich Antwort geben können. “Weniger ist mehr”, ist hier die richtige Devise. Es geht niemanden etwas an, wo sie sich derzeit aufhalten. Sie müssen nicht bekannt geben, dass Sie um Urlaub sind oder infolge Krankheit längere Zeit abwesend sind. In aller Regel verwendet man einen einfachen Satz mit der Dauer der Abwesenheit wie z.B. “Ich bin derzeit abwesend. Gerne können Sie mich ab dem [Datum] wieder erreichen.“,
Keine Weiterleitung
E-Mail Korrespondenz unterliegt in der Schweiz dem Post- und Fernmeldegeheimnis. Daher dürfen Sie auch niemanden Zugriff auf ihre Mailbox geben, bzw. Ihr Arbeitgeber darf nicht von Ihnen verlangen, dass er auf Ihre Mailbox Zugriff nimmt. Auch das Weiterleiten aller Nachrichten an eine Stellvertretung ist vor diesem Hintergrund rechtlich sehr heikel. Daher wird oft folgender Satz verwendet: “Aus Vertraulichkeitsgründen wird Ihre Mail nicht weitergeleitet.“
Erreichbarkeit einer Vertretung bei dringenden Anliegen
Insbesondere für Geschäftspartner und externe Kunden ist es sehr wichtig zu wissen, an wen sie sich in der Zeit der Abwesenheit wenden können. Geben Sie unbedingt immer eine Kontaktadresse für dringende Anfragen an. Alles andere wäre nicht sehr professionell.
Grussformel
Beenden Sie die E-Mail mit einer Standard-Grussformel wie bspw. “Mit freundlichen Grüssen“.
Abwesenheitsnotiz–Vorlagen
Hier finden Sie verschiedene vorgefertigte Abwesenheitsnotiz-Vorlagen, die Sie direkt im Outlook einfügen und anpassen können.
Vorlage Standard-Abwesenheitsnotiz
Vielen Dank für Ihre Nachricht!
Ich bin derzeit abwesend und freue mich, ab dem [Datum] wieder für Sie da zu sein.
Aus Vertraulichkeitsgründen wird Ihre Mail nicht weitergeleitet.
Sie können sich gerne mit Ihrem Anliegen an [Vorname Nachname] wenden: [peter.mustermann@mustermann.ch].
Beste Grüsse,
[Vorname Nachname]
Vorlage Urlaubs-Abwesenheitsnotiz
In der Abwesenheitsmeldung müssen Sie keine Angaben hinterlassen, wo Sie sich gerade befinden. Es obliegt aber Ihnen, ob Sie eine Angabe machen wollen oder nicht. Wenn Sie den Kunden wissen lassen möchten, dass Sie gerade in den Ferien sind, könnten Sie dies wie folgt formulieren:
Herzlichen Dank für Ihre Nachricht!
Ich bin derzeit in den Ferien. Gerne können Sie mich ab [Datum] wieder erreichen.
Bitte haben Sie Verständnis dafür, dass Ihre Mail nicht weitergeleitet werden kann.
In dringenden Fällen wenden Sie sich bitte an [Vorname Nachname]: [peter.mustermann@mustermann.ch].
Beste Grüsse,
[Vorname] [Nachname]
Vorlage Abwesenheitsnotiz für Geschäftsreisen
Sehr geehrte Damen und Herren,
Ich befinde mich derzeit auf einer Geschäftsreise und freue mich, ab dem [Datum] wieder voll und ganz für Sie da zu sein.
Aus Vertraulichkeitsgründen wird Ihre Mail nicht weitergeleitet.
Für Notfälle nutzen Sie bitte folgende Telefonnummer: +4141 xxx’xx’xx.
Mit freundlichen Grüssen,
[Vorname] [Nachname]
Vorlage Abwesenheitsnotiz bei Krankheit
Auch Angaben über Krankheit oder sonstige gesundheitliche Probleme gehören eigentlich nicht in eine Abwesenheitsmeldung. Wenn Sie dies trotzdem angeben möchten, können Sie das wie folgt tun:
Besten Dank für Ihre Nachricht!
Infolge Krankheit bin ich für längere Zeit abwesend. Voraussichtlich sollte ich ab dem [Datum] wieder für Sie erreichbar sei.
Ihre Mail wird nicht weitergeleitet.
Während der Zeit meiner Abwesenheit können Sie sich sehr gerne an meine Stellvertretung, [Vorname] [Nachname], [E-Mail-Adresse] wenden. Meine Stellvertretung ist bestens im Bilde über die laufenden Projekte und steht Ihnen mit Rat und Tat zur Hilfe.
Beste Grüsse,
[Vorname] [Nachname]
Vorlage Abwesenheitsmeldung bei Mutterschaftsurlaub- oder Elternzeit
Besten Dank für Ihre Nachricht!
Ich befinde mich im Mutterschaftsurlaub und bin erst wieder ab dem [Datum] erreichbar.
Ihre Mail wird nicht weitergeleitet.
Während der Zeit meiner Abwesenheit können Sie sich sehr gerne an meine Stellvertretung, [Vorname] [Nachname], [E-Mail-Adresse] wenden. Meine Stellvertretung ist über die laufenden Projekte besten informiert und steht Ihnen mit Rat und Tat zur Hilfe.
Beste Grüsse,
[Vorname] [Nachname]
Abwesenheitsnotiz Generator
Wenn Sie die Vorlagen nicht mögen, können Sie sich mit diesem Generator eine allgemeine Abwesenheitsmeldung erstellen lassen. Klicken Sie einfach auf den Button “Abwesenheitsmeldung Generieren“.
Abwesenheitsnotiz in Outlook einrichten
In dieser Anleitung zeigen wir Ihnen Schritt für Schritt, wie Sie in Outlook eine Abwesenheitsmeldung aktivieren und einrichten.
Schritt 1: Outlook öffnen und “Datei” auswählen
Öffnen Sie Microsoft Outlook und klicken Sie auf den “Datei”-Tab in der oberen linken Ecke des Programmfensters.
Schritt 2: Automatische Antworten öffnen
Wählen Sie im Menü “Datei” die Option “Automatische Antworten (Abwesenheit)” aus. Bei einigen Outlook-Versionen kann diese Option auch als “Automatische Abwesenheits-Assistent” oder “Out of Office-Assistant” bezeichnet werden.
Schritt 3: Automatische Antworten aktivieren
Aktivieren Sie im Dialogfenster “Automatische Antworten” die Option “Automatische Antworten senden”. Jetzt können Sie Ihre Abwesenheitsmeldung verfassen.
Schritt 4: Zeitraum der Abwesenheit festlegen (optional)
Wenn Sie möchten, dass Ihre Abwesenheitsmeldung nur während eines bestimmten Zeitraums gesendet wird, aktivieren Sie die Option “Nur während dieses Zeitraums senden” und legen Sie das Start- und Enddatum Ihrer Abwesenheit fest.
Schritt 5: Abwesenheitsmeldung verfassen
Geben Sie Ihre Abwesenheitsmeldung im Textfeld ein. Achten Sie darauf, dass sie den Grund Ihrer Abwesenheit, den Zeitraum Ihrer Abwesenheit und Informationen über Vertretungspersonen oder alternative Kontaktmöglichkeiten enthält. Verwenden Sie einen freundlichen und professionellen Ton.
Schritt 6: Abwesenheitsmeldung für externe Kontakte (optional)
Outlook ermöglicht es Ihnen, unterschiedliche Abwesenheitsmeldungen für interne und externe Kontakte zu erstellen. Klicken Sie auf den Tab “Externe Organisation” und wiederholen Sie Schritte 4 und 5, um eine separate Abwesenheitsmeldung für Personen ausserhalb Ihrer Organisation zu verfassen.
Schritt 7: Abwesenheitsmeldung speichern und aktivieren
Klicken Sie auf “OK”, um Ihre Abwesenheitsmeldung zu speichern und zu aktivieren. Ihre Abwesenheitsmeldung wird nun automatisch an Personen gesendet, die Ihnen während des festgelegten Zeitraums eine E-Mail schicken.
Quellen
- Webseite Microsoft.com: Senden automatischer Abwesenheitsantworten aus Outlook
- Webseite it-service.network: Abwesenheitsnotiz formulieren
- Webseite clockodo.com: Die Abwesenheitsnotiz: 7 Must-Haves und 7 typische Fehler
Briefvorlagen.ch bietet kostenlose Vorlagen für Privatpersonen, KMU, Kleingewerbler und digitale Nomaden an.
Seit 2017 veröffentlichen wir auf Briefvorlagen.ch kostenlose Vorlagen im Word-, Excel-, Powerpoint- und PDF-Format. Unsere praxiserprobten Vorlagen werden von verschiedenen Schweizer KMU, Privathaushalten und Schulverwaltungen genutzt. Auch Influencer und digitale Nomaden schätzen unsere Vorlagen sehr. Besonders stolz sind wir darauf, dass auch die Bundesverwaltung regelmässig auf unsere Vorlagen zurückgreift.